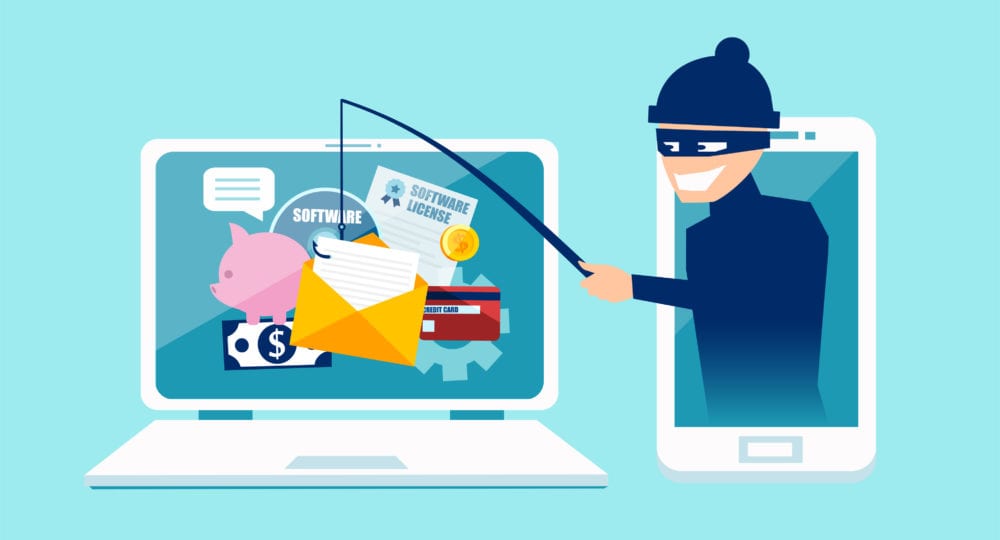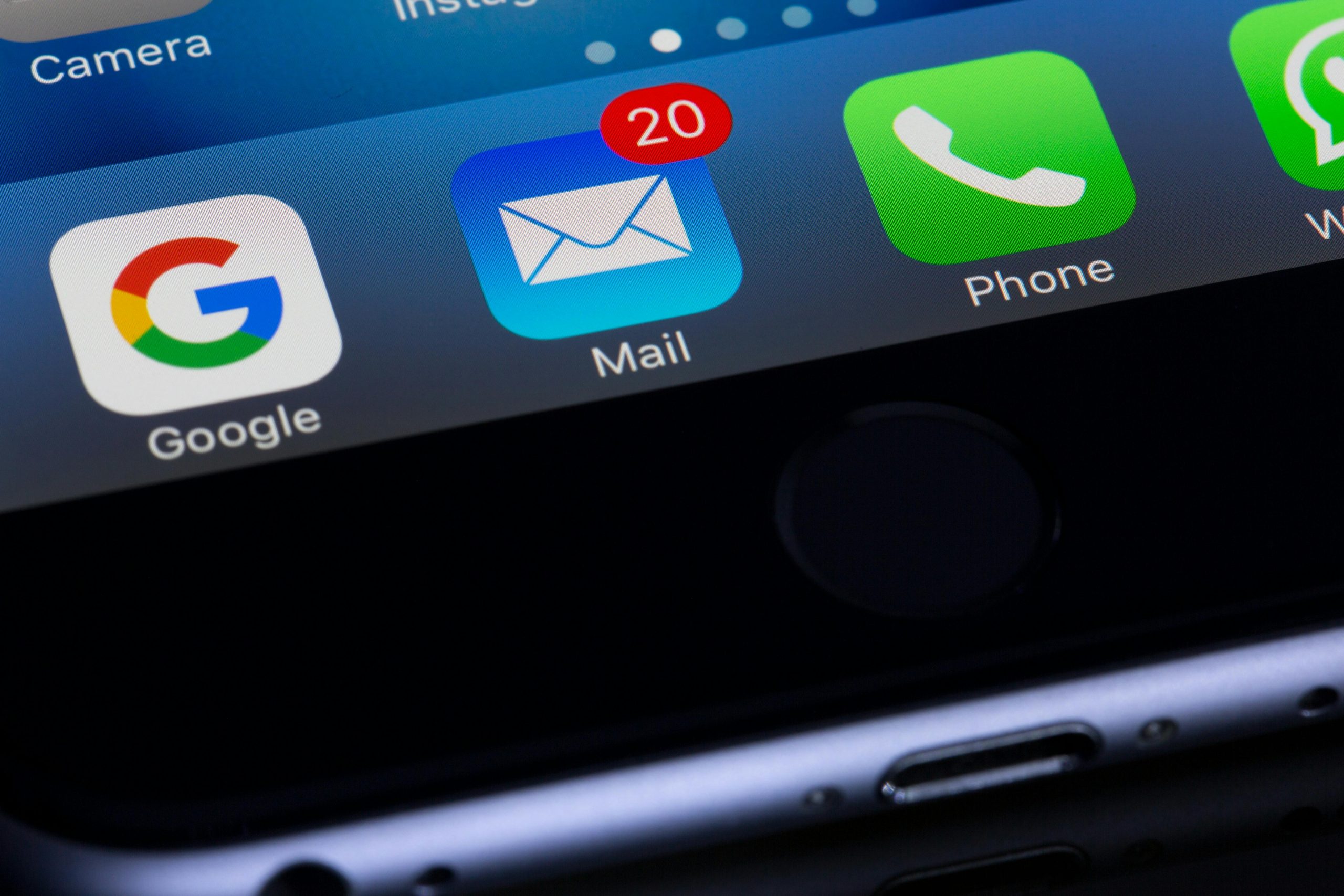Test Your Internet Speed with Speedtest.net
Are you experiencing slow internet speeds? Wondering if you’re getting the most out of your internet plan? Here’s how to use the Ookla Speedtest tools to check your internet speed.
Why Use Ookla Speedtest?
Ookla Speedtest is a free and popular online tool that measures your internet download and upload speeds. It’s a reliable way to assess your internet performance and identify any potential issues.
Why Choose WestPAnet, Inc. as Your Server?
WestPAnet, Inc. is a local internet service provider (ISP) in Warren, PA. By choosing the WestPAnet, Inc. server during your speed test, you’ll get the most accurate results reflecting the performance you can expect from their service.
Using the Ookla Speedtest App (EagleZip Accepted Method)
- Reboot Your Modem: This is an essential step and will often resolve minor network issues and optimize your connection.
- Direct Connection: Connect your device DIRECTLY to your cable modem using an Ethernet cable. This eliminates potential Wi-Fi interface.
- Download and install the official Speedtest App from the Microsoft store for the most accurate testing experience.
- Download Here from the Microsoft store.
- Open the App: Launch the Speedtest app from your Start menu.
- Start the Test: Click the large “Go” button to begin the test.
- Capture a Screenshot
- Press the “Print Screen” key on your keyboard
- Click and drag over the screen
- Be sure to capture FULL screen including date and time from taskbar
- Open the Snipping Tool (search for it in the start menu)
- Click New and then paste the screenshot using Ctrl+V
- Save the Screenshot to your desired location
- Send email to customersupport@eaglezip.com with the screenshot as an attachment.
Using Ookla Speedtest Website.
- Visit Ookla Speedtest: Head over to speedtest.net in your web browser.
- Find the Server Selection Option: Look for the “Change Server” button or option. It might be located near the “Go” button or displayed as a dropdown menu.
- Search for WestPAnet, Inc.: In the search bar or list of available servers, type in “WestPAnet, Inc.” or “Warren, PA”.
- Select the WestPAnet, Inc.Server: Once you find the WestPAnet, Inc.server (usually labeled with “WestPAnet, Inc., Warren, PA”), click on it to select it.
- Run the Speed Test: Click the “Go” button to initiate the speed test. Ookla will take a few seconds to measure your download and upload speeds.
- Interpret the Results: After the test, you’ll see your download speed, upload speed, ping (latency), and jitter displayed on the screen.
Understanding the Results:
- Download Speed: This indicates how fast you can receive data from the internet. Higher download speeds are ideal for activities like streaming videos, downloading files, and online gaming.
- Upload Speed: This shows how fast you can send data to the internet. Upload speed is crucial for video conferencing, uploading photos and videos, and online backups.
- Ping: This measures the time it takes for data to travel between your device and the server. Lower ping times are preferred for smooth online gaming and real-time applications.
- Jitter: This refers to the variation in ping times. Consistent ping is important for stable connections, especially for activities like video calls.
Using the Results:
Compare your speed test results with the internet plan you’re currently subscribed to. If the speeds are significantly lower than advertised, contact your ISP to investigate the issue.
There are a few reasons why your speed test might not show the full speed you’re paying for. Think of your internet like a highway. Sometimes there’s a lot of traffic (like when you’re downloading a big game or streaming a movie), and that can slow things down. Also, things like old cables or even interference from other electronics can create traffic jams on your internet highway.
Here are some tips to get the most accurate speed test:
- Close other apps: When you’re running the speed test, try to close any apps or games that might be using the internet. This is like clearing the road of other cars so your speed test can go super fast!
- Turn off other devices: If you have other devices connected to your Wi-Fi, like phones, tablets, or game consoles, try turning them off. This can help reduce traffic on your internet and give your speed test a better chance.
- Direct connection: For the most accurate results, you can try plugging your computer directly into your modem with an Ethernet cable. This bypasses your Wi-Fi router and can give you a clearer picture of your internet speed.
Remember, your speed test is just a snapshot of your internet at that exact moment. It’s like taking a picture of a race – sometimes there are fast cars, and sometimes there’s traffic. So don’t worry if your speed test isn’t perfect every time.