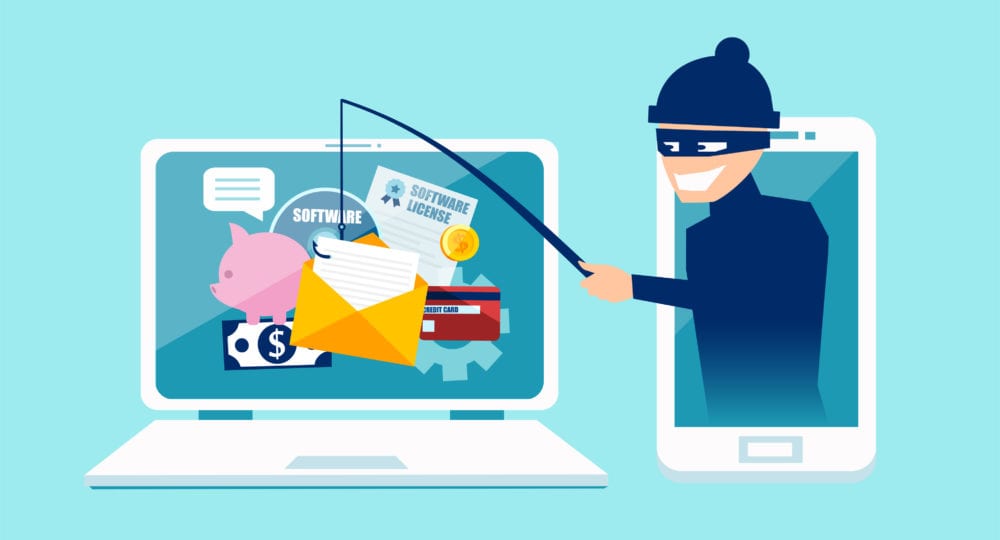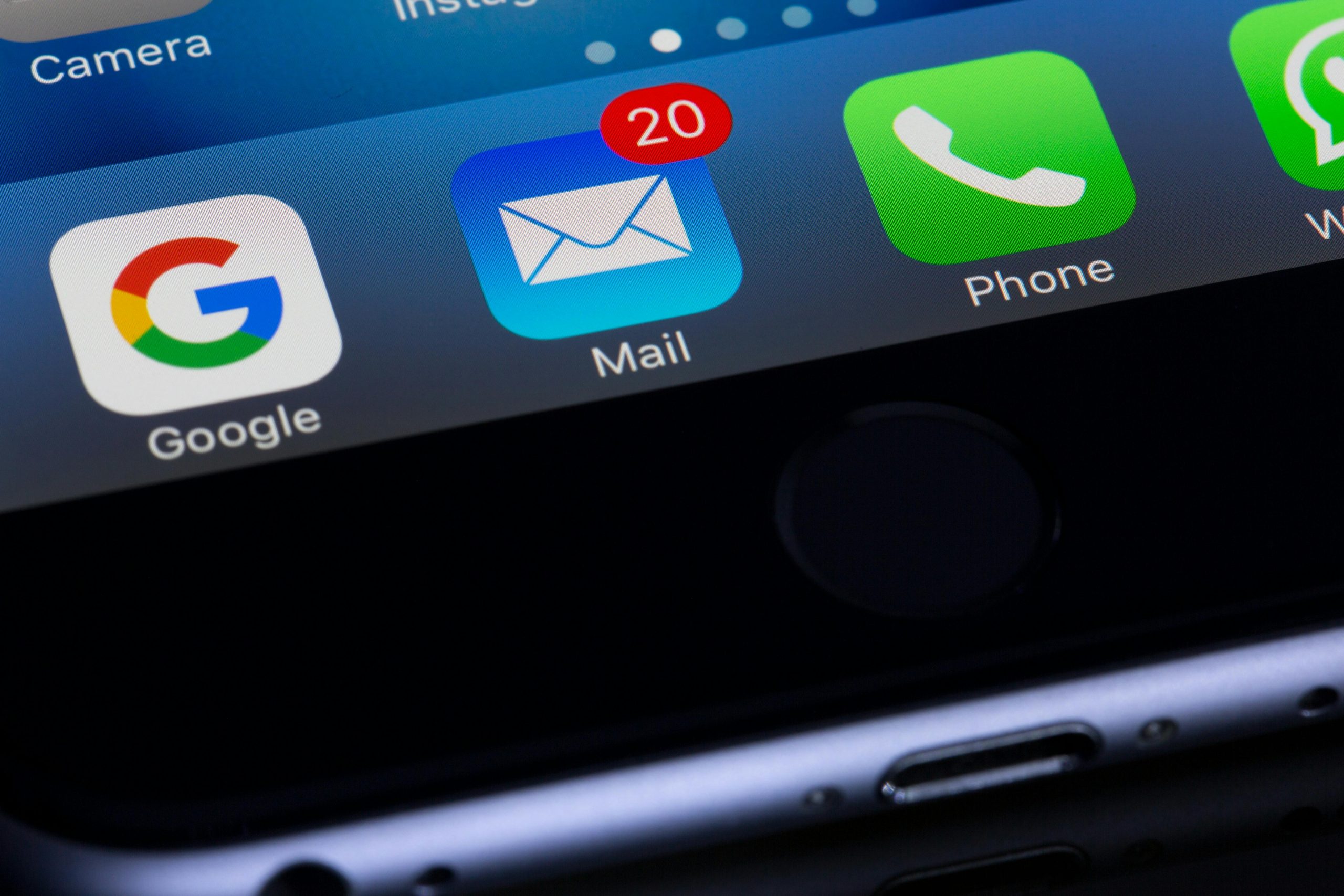
Email Setup Instructions
These instructions are a general guide for setting up your email with POP3 on most desktop programs. You may need to consult your specific program’s documentation for exact wording or menu locations.
Information you will need:
- Incoming mail server type: POP3
- Incoming mail server: mail.eaglezip.com
- Incoming port number: 110 (or 995 for SSL)
- Username: Your full email address (e.g., username@eaglezip.com)
- Password: Your account password
- Outgoing Mail (SMTP) server: mail.eaglezip.com
- Outgoing port number: 25, 587, 2525 (or 465 for SSL)
- Outgoing Server Authentication: Required (use the same email address and password as incoming)
General Steps:
- Open your email program.
- Locate the account settings or account management area.
- Look for options to add a new email account.
- Choose POP3 as the account type.
- Enter the following information:
- Incoming mail server: mail.eaglezip.com
- Username: Your full email address (e.g., username@eaglezip.com)
- Password: Your account password
- Locate the settings for the outgoing (SMTP) server. These may be under a separate configuration area.
- Enter the following information for the outgoing server:
- Outgoing Mail (SMTP) server: mail.eaglezip.com
- Port: (use the port number that your email provider recommends, typically 587 with SSL)
- Enable authentication for the outgoing server if available.
- Username: Your full email address (e.g., username@eaglezip.com)
- Password: Your account password
- Save your settings.
Microsoft Outlook:
- Open Microsoft Outlook.
- Click on the File tab in the top menu bar.
- In the Info section, click on Account Settings.
- In the new window, select Account Settings again.
- Click on New and choose Email Account.
- Select POP as the account type.
- Enter your email address and password.
- Click Next.
Incoming Server Settings:
- Account type: POP3
- Incoming mail server: mail.eaglezip.com
- Port number: (Consult EagleZip’s documentation or support for the recommended port, typically 995 for SSL)
Outgoing Server Settings:
- Outgoing mail server (SMTP): mail.eaglezip.com
- Port number: (Consult EagleZip’s documentation or support for the recommended port, typically 587 with SSL)
- Use the same settings for my outgoing server (SMTP) as my incoming mail server (check this box)
Complete the Setup:
- Click Next. Outlook will try to configure the account settings automatically.
- If prompted, enter your email address and password again.
- Click Finish.
MOZILLA THUNDERBIRD
- Open Mozilla Thunderbird.
- Click on Edit (or Tools in older versions) in the top menu bar.
- Select Account Settings from the dropdown menu.
- In the Account Settings window, click on Account Actions and then Add Mail Account.
- Choose Skip this and use my existing email option.
- Enter your Name and Email address.
- Click Continue.
Account Configuration:
- Thunderbird will attempt to automatically configure your account settings.
- Click Stop if it starts searching for settings.
- Select POP from the dropdown menu next to Incoming.
- Enter the following information for incoming mail:
- Incoming Server: mail.eaglezip.com
- Port: (Consult EagleZip’s documentation or support for the recommended port, typically 995 for SSL)
- Username: Your full email address (e.g., [email address removed])
- Password: Your account password
Outgoing Server Settings:
- Click on Outgoing Server (SMTP) in the Account Settings window.
- Select Edit.
- Enter the following information for the outgoing server:
- Server Name: mail.eaglezip.com
- Port: (Consult EagleZip’s documentation or support for the recommended port, typically 587 with SSL)
- Check the box for Use the same username and password for sending email
Complete the Setup:
- Click OK to save the outgoing server settings.
- Click OK again on the Account Settings window.
Additional Notes:
- If you are unsure about the SSL port for the incoming or outgoing server, consult EagleZip’s documentation or contact their support.
- Some programs may require additional security settings like STARTTLS or SSL/TLS. These settings may be automatically configured or available within the advanced options for your account.
Disclaimer: The provided guides and instructions are intended for informational purposes only. While we strive to provide accurate and up-to-date information, we cannot guarantee that following these guides will resolve your specific issue or situation. If you feel uncomfortable or uncertain about performing any tasks described in the guides, we strongly recommend reaching out to us and scheduling a service call with our qualified technicians. Our team is ready to assist you and ensure the proper resolution of your network-related concerns.