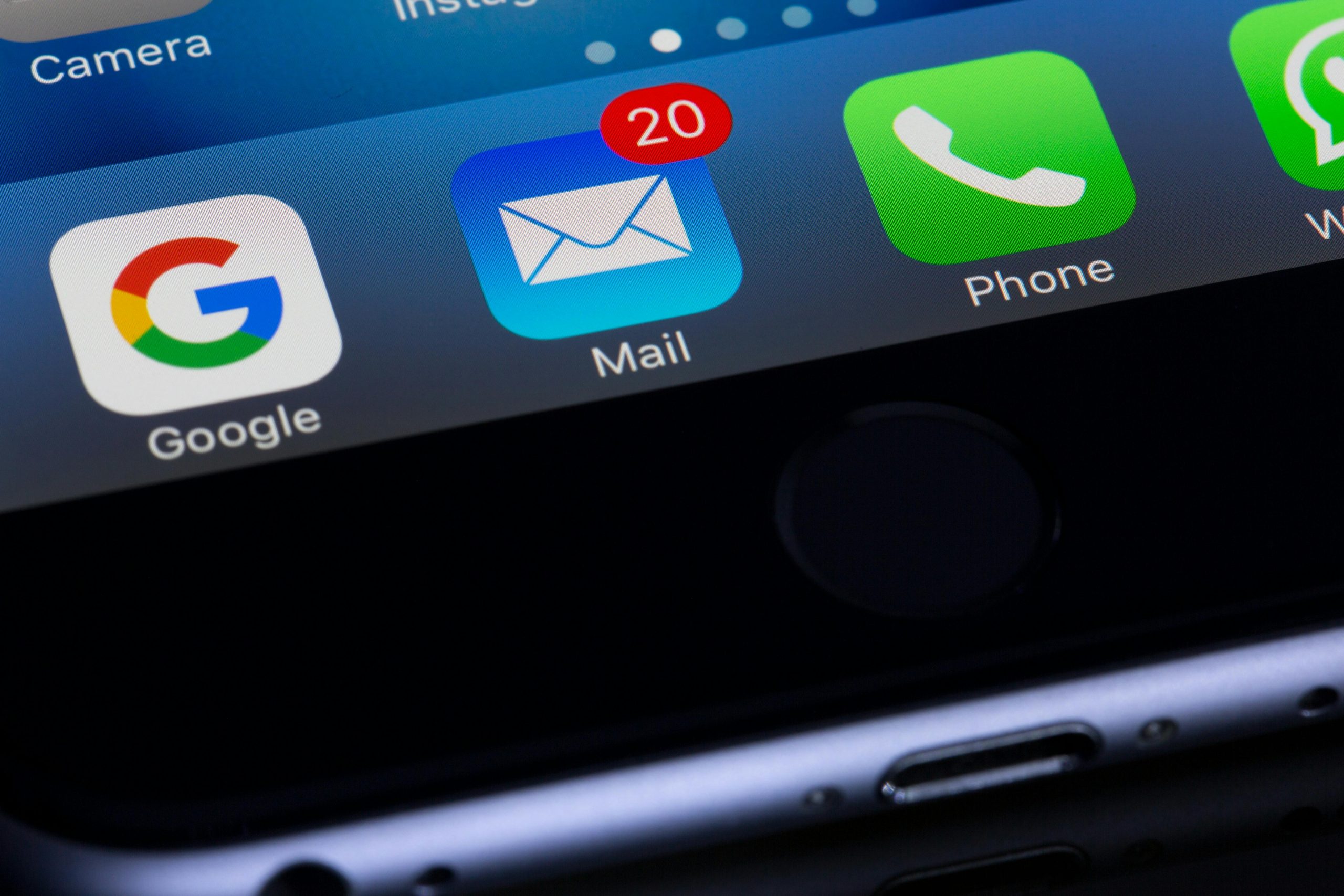A Comprehensive Guide to Cleaning Cookies and Temporary Files on a Windows-Based PC
Your Windows-based PC accumulates various temporary files and cookies over time, which can consequently slow down your system and, furthermore, compromise your privacy. Regularly cleaning these files is essential to maintain the performance of your computer and, in addition, protect your sensitive data. In this blog post, we’ll walk you through the steps to clear browser history and cookies to improve Windows performance.
What are Cookies and Temporary Files?
Before we dive into the cleaning process, let’s understand what cookies and temporary files are:
- Cookies: Cookies are small text files that websites store on your computer. They contain information about your browsing history, preferences, and login details. While cookies can enhance your browsing experience, they can also be used to track your online activities.
- Temporary Files: Temporary files are created by Windows and various applications to store data temporarily. Over time, these files accumulate and can take up valuable storage space. They include cache files, log files, and system temporary files.
Now, let’s get started with the steps to improve Windows performance:
Step 1: Use Windows Disk Cleanup
Windows provides a built-in tool called “Disk Cleanup” that helps you remove temporary files and unnecessary system files. Here’s how to use it:
- Press the Windows key + S and type “Disk Cleanup.” Click on the “Disk Cleanup” app in the search results.
- Select the drive you want to clean (usually the C: drive) and click “OK.”

- The tool will scan your drive for files that can be deleted. Once the scan is complete, you’ll see a list of file categories.
- Check the boxes next to the categories you want to clean. At a minimum, select “Temporary files” and “Recycle Bin.”

- Click “OK,” and then click “Delete Files” to confirm.


Step 2: Clear Browser Cookies
Now, let’s tackle browser cookies. Each web browser has its own method to clear cookies. We’ll cover the process for the most popular browsers:
Google Chrome:
- Open Chrome and click the three-dot menu in the upper-right corner.
- Go to “Settings.”
- Scroll down and click on “Privacy and security.”
- Under “Privacy and security,” click on “Clear browsing data.”
- Select the time range for which you want to clear cookies (e.g., “Last hour” or “All time”).
- Check the box next to “Cookies and other site data.”
- Click “Clear data.”
Mozilla Firefox:
- Open Firefox and click the three-line menu in the upper-right corner.
- Go to “Options.”
- In the left sidebar, click on “Privacy & Security.”
- Scroll down to the “Cookies and Site Data” section.
- Click on “Clear Data.”
- Check the box next to “Cookies and Site Data.”
- Click “Clear.”
Step 3: Use Third-Party Tools
If you want a more thorough cleaning or prefer a user-friendly interface, you can use third-party tools such as CCleaner or BleachBit. These tools can help you clean cookies, temporary files, and other unnecessary data with a few clicks.
Conclusion
Regularly cleaning cookies and temporary files on your Windows-based PC is essential to maintain its performance and protect your privacy. By following the steps outlined in this guide, you can ensure your computer runs smoothly and, moreover, your sensitive data remains secure. Don’t forget to make cleaning a regular part of your computer maintenance routine to enjoy a smoother and more efficient computing experience.
Disclaimer: The provided guides and instructions are intended for informational purposes only. While we strive to provide accurate and up-to-date information, we cannot guarantee that following these guides will resolve your specific issue or situation. If you feel uncomfortable or uncertain about performing any tasks described in the guides, we strongly recommend reaching out to us and scheduling a service call with our qualified technicians. Our team is ready to assist you and ensure the proper resolution of your network-related concerns.